The following guidance applies to everyone that wishes to print, scan or copy at St Mary’s University using a Canon printer/MFD (Multi-Function Device).
If you face any issues, please contact the The Hub Online.
- To activate your uniFLOW online account visit : https://stmarys.uk.uniflowonline.com/
- Login with your St Mary's Login e.g 12345@stmarys.ac.uk
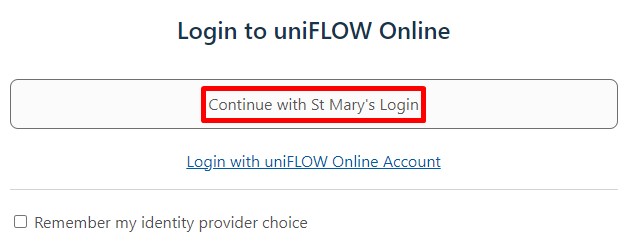
- Once logged in, you will receive an email from noreply@stmarys.uk.uniflowonline.com with a ‘Temporary Identification Code’ (TIC). Keep this code in a safe place as you will need it to logon to printers and register your card. If you do not receive this email, please check your ‘Junk’ folder. If the email is still not present, please contact the The Hub Online.
- This will take you to your personal online account for Canon uniFLOW, which will look as follows.
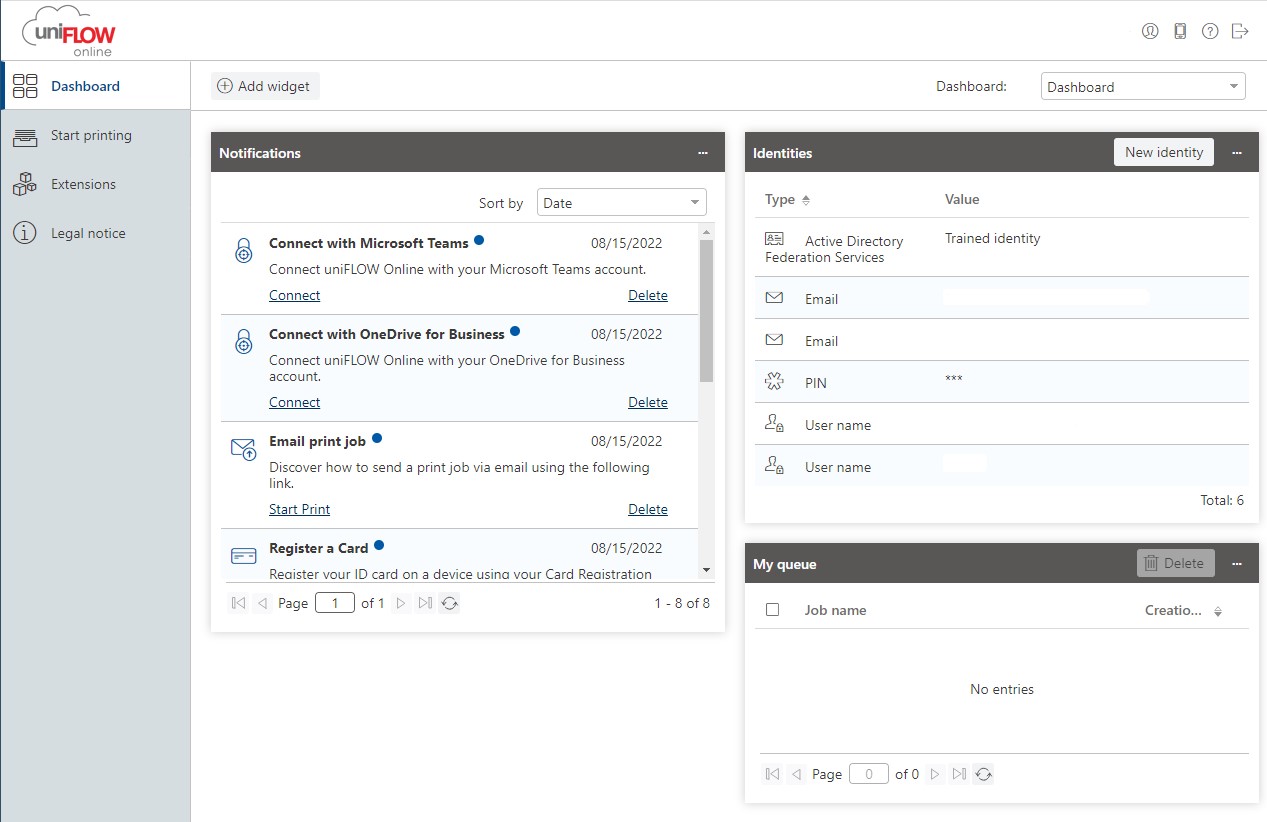
- Within the Uniflow dashboard you can also connect your account with Microsoft Teams, OneDrive, see previous print jobs, the print queue and top up your budget. Once you are done, you can close this window and you will be connected. if you need to access your uniFLOW account again. you can do so via this link: https://stmarys.uk.uniflowonline.com/
The following guidance applies when using a PC/laptop provisioned by St Mary’s and connected to GlobalProtect VPN or via an Ethernet cable.
The printer software has been pre-installed on your laptop/PC and should connect the uniFLOW Online cloud at login. You may be asked for MFA approval once you have logged into your laptop/PC if you are not connected to the network via ‘GlobalProtect VPN’ or via an Ethernet cable.
Printing from an application (e.g., Word, Excel, etc.)
When printing select the printer ‘PrintAnywhere’, which will appear as shown below. Print and collect the print out from the Canon printer.
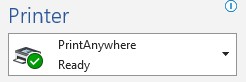
Emailing a file to the printer
Alternatively, you can email documents for printing to mobileprint@stmarys.uk.uniflowonline.com from a St Mary’s University email account. This will replace the mobileprint@stmarys.ac.uk email address.
Download and install the ‘uniFLOW Online Print & Scan’ from the manager app.

- Open the app on your mobile device.
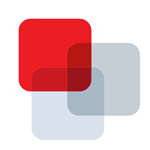
- Select ‘Next’ to get past the Welcome message, then select ‘Manual login’.
- Enter ‘stmarys.uk.uniflowonline.com’ when prompted for a “tenant URL” and click next.
- Select ‘St Mary’s Login
- You will then see “All Done”, or the uniFLOW dashboard, in your internet browser your registration is complete.
- Next, return to the uniFLOW App which will display your Dashboard.
- You can now print from the Mobile App to Canon printers/MFDs as follows: Select ‘Print’.
If you are going to do regular printing from your Mac Book, you can Download and install the macOS printer driver by visiting: https://stmarys.uk.uniflowonline.com/
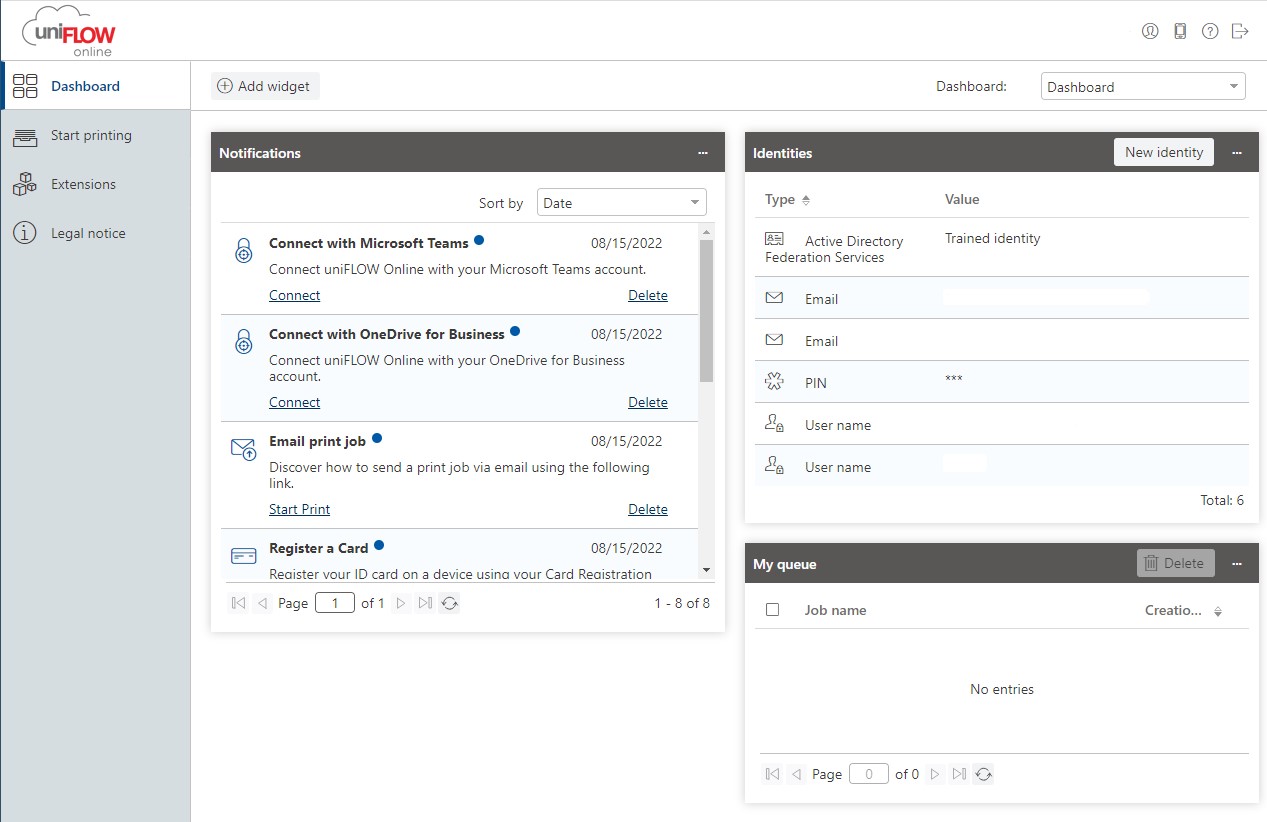
- Once logged in click on ‘Start printing’ and on the right-hand side download the ‘macOS printer driver’.

- Once installed, you will see ‘PrintAnywhere’ as an available printer when printing. Use this printer and then go the printer and present your card to the printer’s touch pad.
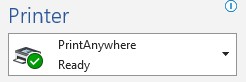
Before printing and scanning you must register your card.
- Go the printer and present your card to the printer’s touch pad.
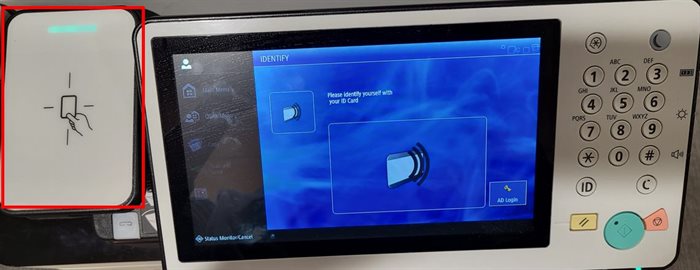
- When prompted for ‘…your Temporary Code (TIC)’, enter the code emailed to you when you activated your uniFLOW online account. pdesk for support.
- If you entered the correct code, your card is now registered to your account, and you will see a screen as below. You just need to use your card in the future to log into the printer, not the code.
- If you face any issues, please contact the Helpdesk for support
Log into your personal uniFLOW account https://stmarys.uk.uniflowonline.com using your St Mary’s credentials.
Once logged in, you can add the top up (Budget) Widget to your landing page. On the top left corner of the page, click ‘Add widget’ then click on my activity arrow and select Budget and then add.
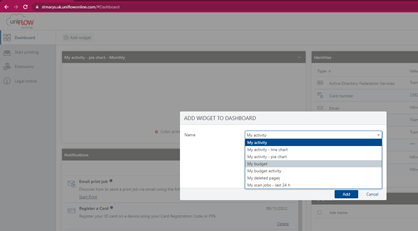
To add credit to your account, click the Add funds button, this will bring the PayPal page. Please note that PayPal is the payment handler but you can also pay using a credit or debit card.
Add the amount you wish to pay. On the next popup, enter email address and choose PayPal Account or choose pay with Debit or Credit Card. You may be asked to check out as a guest.


If you need to change your card for the printer. Log in to https://stmarys.uk.uniflowonline.com/. Once signed in you will be on the uniFLOW Online dashboard.
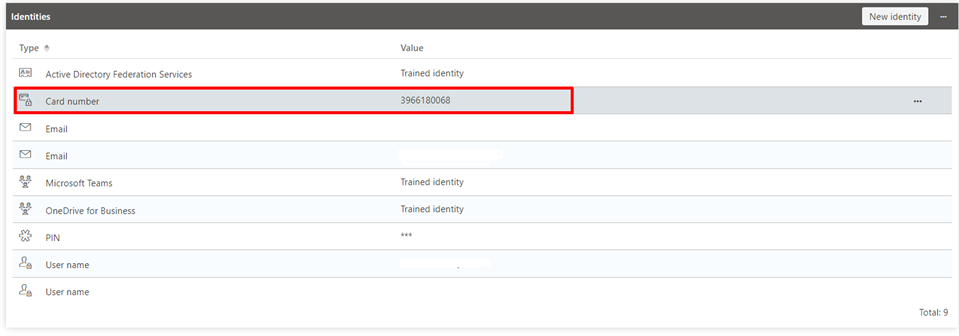
Once you have signed in, click the three dots on the right hand side and delete identity. Now that you have deleted your identity.
- Go the printer and present your new card to the printer’s touch pad.
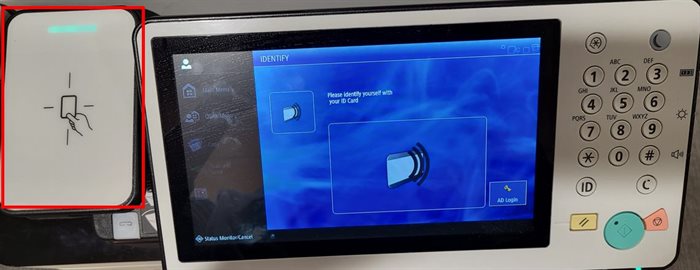
- When prompted for ‘…your Temporary Code (TIC)’, enter the code emailed to you when you activated your uniFLOW online account. pdesk for support.
- If you entered the correct code, your card is now registered to your account, and you will see a screen as below. You just need to use your card in the future to log into the printer, not the code.
- If you face any issues, please contact the Helpdesk for support
Printing A4
- Black & White : 4p per page
- Colored : 20p per page
Printing A3
- Black & White : 8p per page
- Colored : 40p per page