Microsoft Teams is cloud-based team collaboration software that is part of the Office 365 suite of applications. The core capabilities in Microsoft Teams include business messaging, calling, video meetings and file sharing. As long as you can connect to the internet, you can connect to the files and people you need to stay productive.
You can access Teams through a web browser, download the Teams application to your PC/Mac, or download the Teams mobile app to your portable device.
Launch Microsoft Teams
Accessing Teams via the web
- Click the button above to launch the Teams website
- When prompted enter your username@stmarys.ac.uk
- This will redirect you to our organisational log in page.
- Enter your St Mary's account password.
Accessing Teams via the Desktop App
- Download and install the Teams desktop app
- Once the app is installed, open it. You should be asked to enter your username.
- Enter username@stmarys.ac.uk and you should be redirected to the St Mary's login page.
- Enter your St Mary's account password.
The desktop app should now be installed enabling you to launch Teams as an application. This does not require administrator privileges - anybody can download Teams onto their PC
Accessing Teams via the Mobile App
To access the Teams mobile app you need to download it to your phone.
- Access your phone's app store (App Store / Google Play Store)
- Search for Microsoft Teams
- Download the app and wait for it to install
- Open the Teams app on your phone
- Log in using your Office 365 credentials (username@stmarys.ac.uk and your password)
DO
- Keep the channel list simple - channels should be created when it becomes clear that a specific conversation needs a separate channel to keep the Team organised. Not every topic needs a new channel.
- @mention the channel or Team - if the information you are posting is relevant/important to all Team members.
- Keep your informal internal communication in Teams - whether that is through channel conversations or private chats, rather than emailing.
- Set your Teams Status Message when Out of Office - this can be set to show to anyone that messages you, letting them know you are not available.
- Your Outlook automatic replies will also be shown to others if they view your Teams profile, so make sure these are worded with Teams in mind - "I am unable to reply to messages" rather than "I am unable to reply to emails"
- Create a group chat before a Team - a group chat can perform many of the same functions as a Team, and will not overcrowd your list of Teams.
DON'T
- Create duplicate Teams - make sure to search for the name of the Team you want to make in case it already exists.
- @mention individual colleagues on your channel posts except where you feel it is necessary. If the information is only for one colleague, create a Chat with them.
- Add someone to a Team without confirming with them that they are okay with joining. Automatically use private chat - consider whether the information you are messaging to your colleague privately may be needed by other colleagues.
- Have a high member-count in an ongoing chat - if you have an ongoing private chat with a large group of people, consider creating a new Team.
- Start a new conversation without checking if a similar active conversation already exists - reply to the existing conversation instead to keep the Channel organised.
File Path Limit
When moving files to, or creating new files and folders, you may receive an error message claiming the “file path exceeds the limit” or “The action can’t be completed because the folder or a file in it is open in another program”.
For example, the file path C:\Users\XXXX\OneDrive - St Marys University\New_folder\Documents_from_November_2022 for Archive\November_2022 Archive\DO_NOT_DELETE_FILES
This file path contains 138 characters and 7 subfolders. You can see the name of your hard drive “C:\” and then the name of every folder you need to enter in order to find the file.
Tips for shortening the file path
- Try to exclude spaces from file and folder names. A space in a file path will be replaced by %20 in OneDrive, which is now 3 characters instead of a single space as you see it. Try using the underscore _ in place of a space.
- Don’t use “Copy of” in the file name.
- Try not to nest folders in each side one another, this reduces the amount of characters required in the file path.
It is good practice for a Team to have at least two owners.
Every Team has general folder, everyone who has access to the Team can view the general folder. If you invite someone as a guest to the Team, they can also see the general folder.
Channels are sections within a Team. They can be restricted for certain members. An owner of a Team cannot access a private Channel unless they are added as a member to that Channel.
Members outside of the Team can be added to Channels. If a Channel is not private, Team members and guests who has access to the Team can view the Channels.
Managing a Team/Channel
The roles within Teams:
Team owner
The person who creates the Team is a Team owner. The Team owners can make any member of their Team a co-owner when they invite them to the Team or at any point after they've joined the Team. Having multiple Team owners lets you share the responsibilities of managing settings and membership, including invitations.
Team members
The people who the owners invite to join their Team. Team members can see all files that are not restricted unless they have been given access to the private Channels.
How do I invite a guest to my Microsoft Team?
You can invite anyone outside St Mary’s to your Team, simply by sending an invite to the person you wish to join.
What can an invited guest do in teams?
A guest can chat, join meetings, and access and work on shared documents with other team members.
What are the limitations on a guest?
A guest can’t create a team, invite staff or guests to the team, schedule meetings, or contact St Mary’s users outside the team.
What should I be aware of?
Don’t invite staff and students as guests – St Mary’s users can be added to the team with full access for a richer experience.Do ensure all documents and information in the team is appropriate for sharing with the invited guest.
Where do I find out more?
If you have a query not covered in the guidance, please contact The Hub Online. Information on Teams training sessions will be advertised shortly.
Select and drag the attachment from your email and drop it into the Teams file location.
- More than one person can work on the same file at the same time.
- At the top left of the document, a box appears, showing that others are editing the document. and changes are automatically shared. Select "Yes".
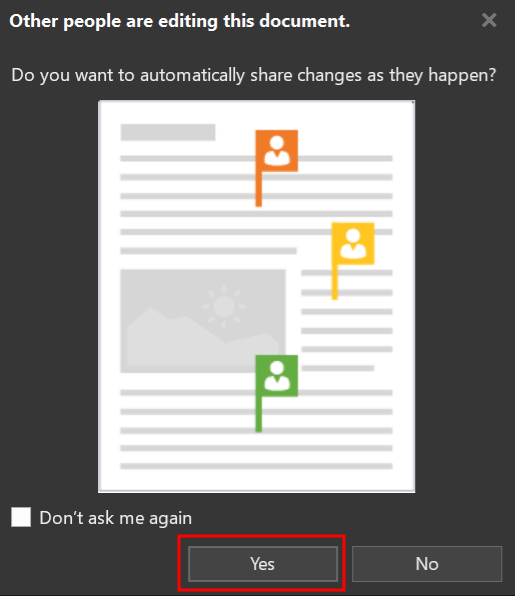
- A box will appear stating that another user is editing the file.
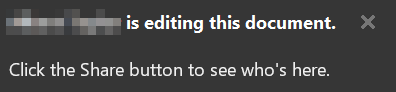
- At the top right "a person" icon will appear showing the number of collaborators. Select it.
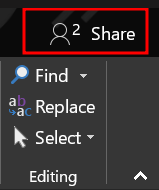
- This will show who is editing the document. Here you can add other members to edit the document or get the sharing the link.
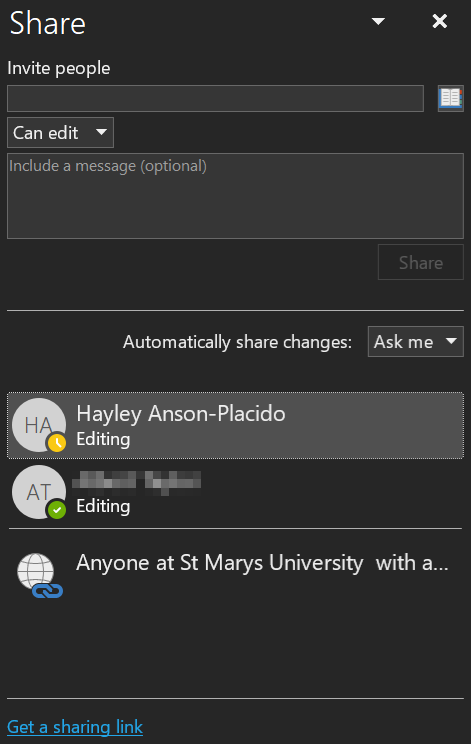
- You will see their names whilst they are making changes.
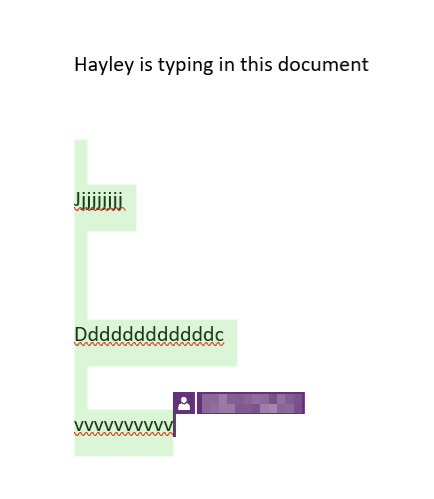
- When a person has finished editing the document, a message will appear.

- This file will now be saved with all changes made by all authors.
Microsoft have published excellent support articles and video training for Microsoft Teams, available from the Microsoft Support website.
If you would like more interactive support on how to use Teams, Microsoft have published an interactive demo which explains each section within your web browser.
For a live service status from Microsoft please see the links below: