If you’ve received a new mobile phone over the festive break, remember your Multi-Factor Authentication (MFA) won’t automatically transfer to your new device, and must be setup again.
It’s easiest to do this before you wipe or dispose of your previous device.
How to set up Multi Factor Authenticator
We recommend using both your new device and a second device, such as a laptop or desktop computer.
1. On your new device install Microsoft Authenticator
2. On a second device log in to Microsoft
In a web browser sign in with your St Mary’s account (the same details you use for Moodle, Microsoft 365 and other SMU systems).
Reset your password.
You’ll need to include:
- at least 12 characters
- a number (1, 2, 3 etc)
- a symbol (!, @, ? etc)
- an upper-case letter (A, B, C etc)
- a lower-case letter (a, b, c etc)
Your password can’t:
- have been used previously
- include your own name
Then go to Security info – where as a security measure you’ll be prompted to re-authenticate using your old device. You’ll then see all the security methods you’ve set up, as well as the default.
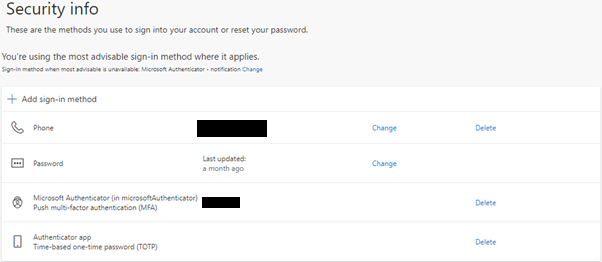
Click + Add sign-in method and select Authenticator app to generate a QR code.
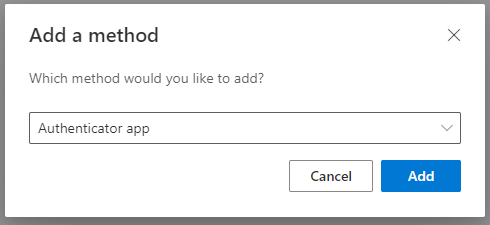
3. On your new device open Microsoft Authenticator
Tap the + in the top right and select Work or school account.
Then tap Scan a QR code (allow Authenticator access to use your camera if you’re prompted) and scan the QR code on your second device.
4. On the second device generate a link number
To finish linking click Next to generate a number on your screen.
5. On your new device enter the link number
Enter the number in Microsoft Authenticator and tap Yes.
6. On the second device remove the old authenticator setup
Click Next and return to the list of security methods. Delete the Microsoft Authenticator which isn’t the one you’ve just set up – then you’re safe to wipe and dispose of your old device.
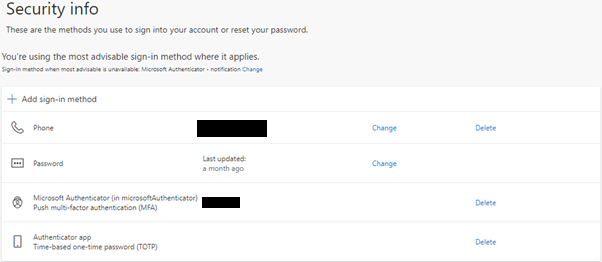
More about how to add your accounts to Microsoft Authenticator - Microsoft Support