Basic Guide to entering marks in E-Vision
For a more detailed guide please read Marks Entry E-Vision slides.
How to access E-Vision
Access E-Vision from the St Mary’s University Staff Website Home page under Systems
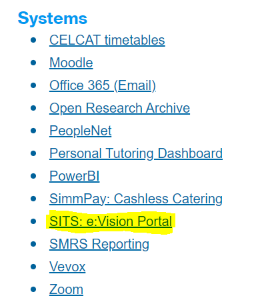
From the E-Vision portal, select staff login
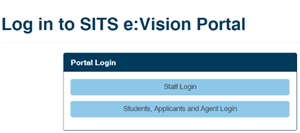
Then select Admin

Where to enter grades
Navigate to Module Marks Entry and select Enter Marks for Your Module

You will be presented with the list of modules (if your module is not on this list, ask your administrator for access).
Select the module for entering grades.Check the assessment types and weighting are correct before entering marks. If the data is incorrect, do not enter the grades, contact your administrator for advice.
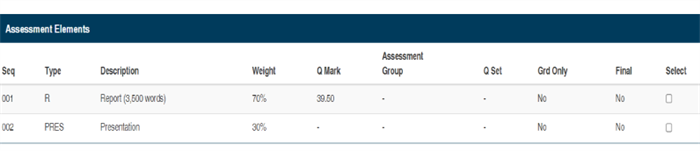
If you are entering grades for one assessment only, tick select in the assessment elements for the assessment you want to enter and then select enter assessment/re-assessment marks.
To enter grades for both assessments select Enter-Assessment Marks for first attempt marks,or Enter Re-assessment Marks for resit marks. This will bring up all the assessments and students on the module.

Enter the mark in MARK cell for each assessment, the GRADE cell is auto populated with Pass(P) or Fail (F). For non-submissions you should overwrite the F with NS (see below for further details).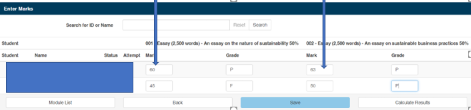
Entering re-sit grades
For students who are resitting for a 2nd or 3rd time, remember to add marks to the correct year in which they were registered for the module in the Re-assessment Marks window.
Non-submissions
If a student hasn’t submitted their assessment(s) enter a mark of zero and override F with NS(non-submission) in the grade cell. Providing this isn’t a final attempt, this will generate a capped resit attempt.
Remember to hit SAVE at the bottom of the screen to save the grades as you work through the entry pages.
University Extenuating Circumstances (EC)
If a student has an approved University EC, they will have 0 E1 added to their record by the Exams Team and this will generate an additional uncapped attempt.

Enter the grade in the Enter Re-assessment window.
If a student has submitted their work, you must enter the mark for the assessment, irrespective of whether they have submitted a University level EC claim.
Note that if you are entering a first attempt grade, SITS will treat this as such, and generate a 2nd and 3rd attempt if required.
Academic Misconduct (AM)
If a student has been referred for potential academic misconduct, you must still enter a mark for the assessment(s). If a finding of Academic Misconduct is made, the Registry Services team will adjust the mark to reflect the finding.
Students on or returning from a leave of absence (LOA)
If a student is on a LOA leave the mark cell blank, do not add a mark of 0 as this will count as an attempt
For students who have returned from LOA, remember to add marks in the module assessment record for the year they were first registered for the module. First attempts should be entered in the Enter-Assessment Marks window, and resit marks should be entered in the Re-assessment window.
For example, a student registered on MGT4009 in 2021/22 took a LOA before taking the module assessment and returned to take the assessment in 2022/23. They will need the mark inputting in the assessment record for 2021/22.
Span Modules
Span modules are created in SITS for programmes with different entry points. Span refers to the fact that there academic year spans across two academic years e.g. January to January. Marks should be entered in the SPAN1 occurrence of the module, in the academic year they were enrolled on the module.
A SPAN2 occurrence links to Moodle in the academic year they study the module, the assessment record sits on the SPAN1 occurrence.
For example, marks for students taking ISJ7001 in Sem 1 2022/23 who joined the programme in the January of the previous academic year, should be entered in 2021/22 SPAN 1.

What if I make a mistake?
Don’t worry, until the grades are confirmed by your administrator, you go back into a student record and overwrite a grade. Remember to SAVE changes.
Saving the results
Once you have entered all the grades, click SAVE at the bottom of the screen.

Calculating the final grade
Once the grades are saved, you need to CALCULATE results to get the overall grade based on the weightings for the assessments.

If some marks are missing or late, calculate the results for the marks inputted and at a later date enter and calculate any late marks.
What happens next?
Once the grades are entered, you can run a module result/module reassessment report to check the entries are correct. This report is presented at the programme exam board.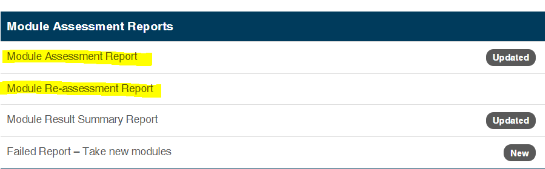
Once the marks are confirmed by the programme exam board, your administrator will lock the grades by performing the TMR (tick module result) function in SITS.
Note that only programme administrators and the exams office can TMR results. If marks need entering after this stage, or there is a data error, please contact your administrator for advice.
And finally …
Once the grades are entered, saved, calculated and confirmed by the programme exam board and TMR’d by your administrator, the grades will be ratified at the next upcoming University Exam Board.