This page offers step-by-step guidance to setting-up a Turnitin Assignment.
Ensure you have all assignment dates and details to hand before you begin. The assignment should be set up in one stage. You can also add a rubric or marking sheet to the assignment during setup.
In the Submissions section on your Moodle page, scroll to the bottom of the page and click Create Learning Activity (as shown below).

From the panel of Activities, select Turnitin Assignment 2.

Follow the step-by-step guidance to complete the screen as seen below:
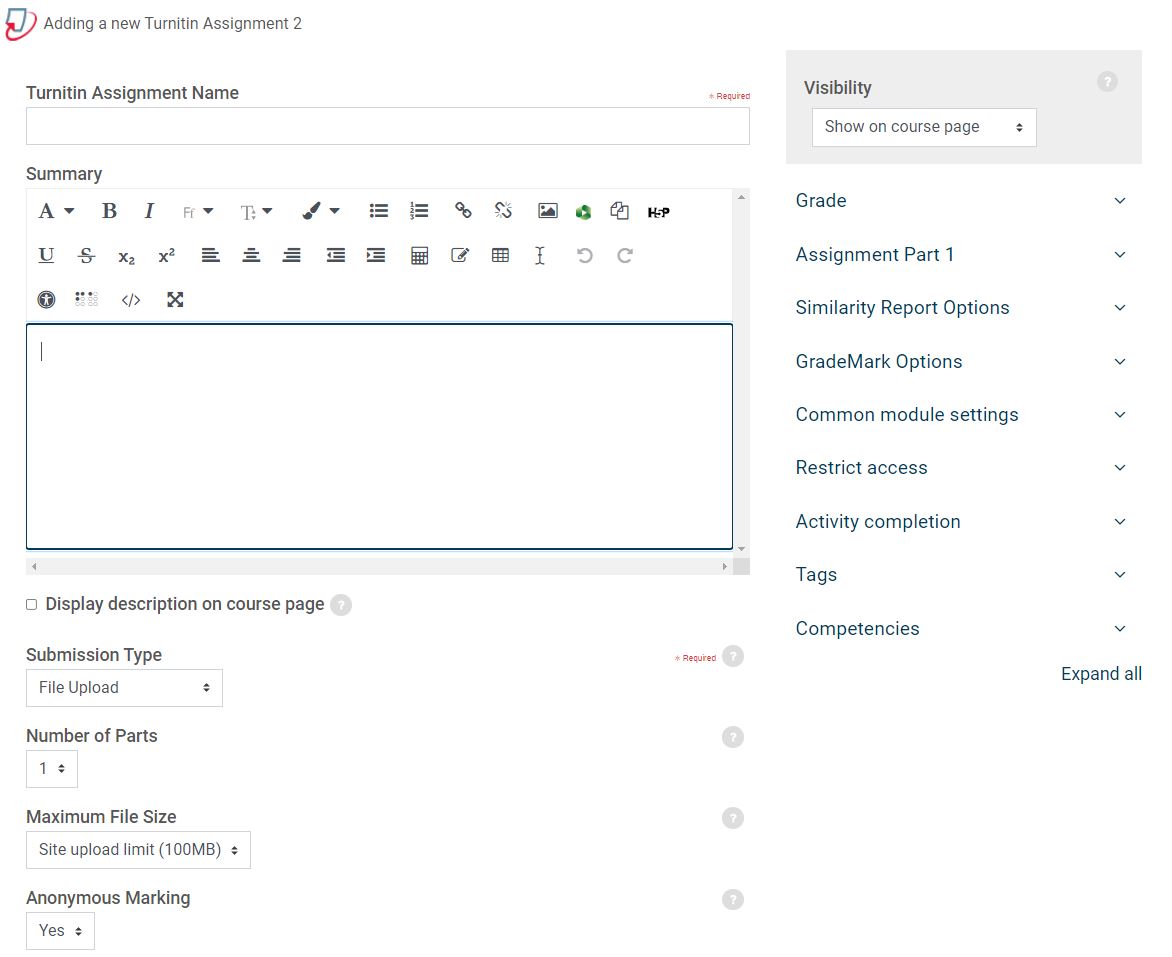
On the left-hand side complete the following sections.
Turnitin Assignment Name: Include the module code and a short description: e.g. MOD4001 Essay, rather than just ‘Essay’. If this is an Extenuating Circumstances inbox, this should be stated in the title, e.g. EC MOD4001 Essay.
Summary Box: Use the summary section to outline the requirements and reiterate the deadline. Copy, paste and complete the following template:
Assignment Title: [name e.g. “Essay on Art History”]
Description:[About the assignment e.g. “Write a 3,000 word essay on art history in Europe”]
Deadline: [date, time]
File type accepted: PDF or WORD (.doc, .docx) - other file types will not be accepted
File size: 40MB (max) If your file exceeds 40MB, go to http://smallpdf.com to compress your file before submission.
If you have any problems submitting your work, please contact helpdesk@stmarys.ac.uk.
The following confirms the correct selections for the options as shown on the left-hand side of the image above.
Submission Type: File Upload [do not change]
Number of Parts: 1 [if using anonymous marking, you cannot use Turnitin for multipart assignments. Reconfigure the assignment into a single-part submission, or use Moodle Assignment instead]
Maximum File Size: 100MB [this is a Moodle figure; the maximum file size is actually 40MB, as set by Turnitin. This cannot be changed.]
Anonymous Marking: Yes [default, as per university requirements]
Allow submission of any file type? No [do not change]
Display Originality Reports to Students: Yes [default, advised]
Grade Display: Show grades as Fraction [default]
Auto Refresh Grades: Yes, automatically [default, do not change]
The following confirms the correct selections for the options as shown on the right-hand side of the image above.
Visibility: Show on course page [default, change to Hide from students if you’re setting assignments up in advance. If you use this, make sure it’s Visible and open at least 2 weeks before the deadline.]
Grade: Point [default, only change if established precedent]
Assignment Part 1: Set the dates and times here! As a guide, there should be two weeks between the Start Date and the Due Date (deadline). University regulations stipulate no more than 3 weeks between the Due Date and the Post Date (when marks are released).
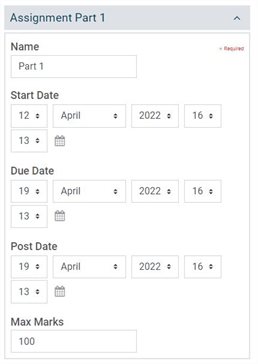
Deadlines should be set between 9am-5pm, Mon-Fri. Please notify the TEL Team (telteam@stmarys.ac.uk) if this isn't possible. This is to allow the University to support students if they have any issues during the submission process, or in the unlikely event of Turnitin functionality issues.
Software maintenance often happens outside of these hours, and TEL will need to check for any such activity in relation to the VLE and Turnitin.
Please note: Should students cite Turnitin outage as a reason for being unable to submit, please confirm this with TEL, who will be able to verify the dates and times of these issues.
Similarity Report Options
Allow Submissions after the Due Date: No [default, do not change]
Report Generation Speed: Generate reports immediately (students can resubmit until due date. After 3 resubmissions, reports generate after 24 hours) [default, advised. This setting is where you decide if students submit just once, meaning that the module convenor is responsible for deleting any incorrect submissions, or if students can control their submissions up until the deadline].
Store Student Papers: Standard Repository [ only changes to no Repoisitory for drafts or personal, reflective work]
All other settings here should be left as they are. if you wish to exclude certain factors from the report, you can do this once the report itself has been generated.
Grademark Options: Attach a rubric to this assignment. [Here you can attach any pre-existing rubric, or open the Rubric Manager to create a new one].
Common module settings: If you have set-up Groups in your module, you can utilise 'Group Mode' to make assessments visible to specific groups.
- Seperate groups: Only visible to selected groups.
- Visible groups: Visible to all groups but only accessible by selectred groups.
Restrict Access: Not necessary
Tags: Not used
Competencies: Not used
It's now essential you Save the settings you have selected.
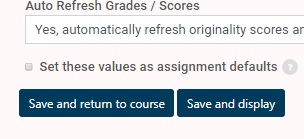
Using Turniting you can email students who haven't yet submitted to an assignment, even before, or after, the deadline has passed. Select  from the screen beneath the dates, and then fill out the form that pops up (below).
from the screen beneath the dates, and then fill out the form that pops up (below).