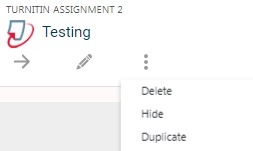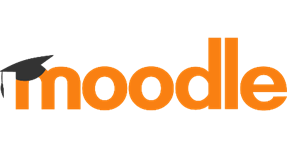 Unhiding Modules
Unhiding Modules
To release hidden modules to students, when in the module, go to the cog in the top right, and click Edit settings.
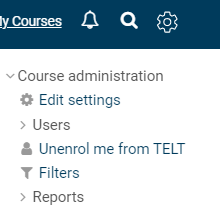
Under Visibility, change Hide to Show.
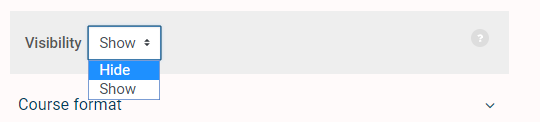
Now save using the button on the bottom left of the page, and the module is released to students.
Moving, Deleting, Editing and Hiding Sections and Content
Sections have four small icons beneath each section title, if you have editing rights in a module.

Whether you want to move an entire section or a single activity or resource, you’ll be looking for the same icon: the grey arrow. 
Once you've clicked the arrow, all the different spaces to which the content can be moved will be highlighted. If you want to move an activity or resource to a different section, scroll to the section titles at the top, click the section you wish to move it to, and, again, you'll see the available spaces to which you may move the selected item. If you are moving an entire section, click to the title of the section you wish to appear after the section you're moving, and you will see the option to complete the move

If you wish to hide sections from students, it’s the eye icon.
To edit a section, click the Edit Section icon

To edit an activity or resource, click the pencil icon.
To delete or hide an activity or resource, click the three dots icon  and select from the menu.
and select from the menu.