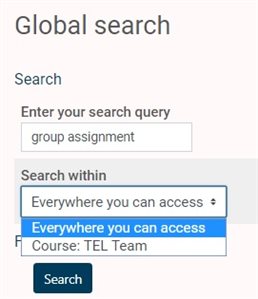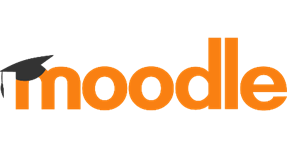
Adding a resource/activity or file
Editing is always turned on if you already have editing rights.
To edit the section title (e.g. Week 1), click on the Edit Section icon at the top of each page. You can edit the title and summary of the section.
To add an activity or resource, click Create learning activity at the bottom left of the page.
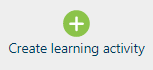
This will bring up two menus: Activities, and, on the next tab along, Resources. On the right hand side of each tab is a Help guide, which gives extended descriptions of each activity or resource.
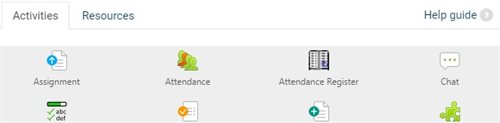
Click the activity you wish to add, and you will be taken to its configuration page. Here, you can give the activity a title and use the description box to explain to the student what they should be doing with it. All resources should have both title and description: students are significantly more likely to engage with an activity if its purpose and expectations around it are clearly explained.
Visibility: use this dropdown to hide the activity from students if it is to be used in the future.
Restrict Access: you can use this setting to configure visibility for any groups specified in the module, to release the activity at a specific date and time, or to become available if and only if a student has completed a previous requirement.
Searching for a file
Click on the magnifying glass icon in the top right of your My Courses page:

This extends the search box, into which you should type a keyword for your query:

You’ll be taken to the Global search page, which will bring up results for every module you can access; however, you can use the Search within dropdown to change this to select just the module you began the search from.