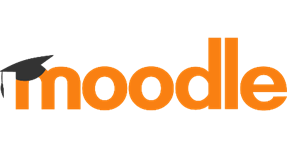
Moodle is not primarily a communications platform, but it does provide some options to reach out to students enrolled on a module or programme. There are 3 main tools you can use:
You get this by default in the introductory section of every Moodle page
The Announcements Forum is a "one-way" option to communicate with students. TEL would recommend this is used for content of interest that is not time-bound. This is because students have the option to change their own notification settings, which makes it impossible to control when they receive the announcement. To add an announcement:
- Click on the Forum
- Click "Add a new topic"
- Type in your subject and message and click "Post to forum"
NB: with Forum posts, there is a delay of 45 minutes before a post is sent, in order to give the writer time to edit their message if necessary. Moodle also offers discussion forums: click here to find out how to enhance interaction in your teaching through forums.

These messages can be sent from the Participants list. They should appear immediately within Moodle, and should be sent via email almost immediately (depending on how busy the Microsoft server is). Note that students can turn off receiving these via email from their profile settings, so again TEL do not recommend using this method for time-sensitive announcements.
To send a message:
- Access the Participants list
- Tick the box next to the students you want to include in the message. Alternatively, click the box at the top of the list to select all participants, then just untick the ones who do not need the message
- From the "With selected users" menu at the bottom, choose "Send a message"
- Type your message and click "Send message to x people"

Quickmail can be found in every Moodle page's Course Dashboard.

This tool works similarly to email. Recipients should receive the message almost immediately (depending on how busy the Microsoft server is). You can also schedule a message to be sent at a particular time. A useful feature of Quickmail is that you can access the full history of what was sent to who and when. It also allows you to be specific about which participants you want to include or exclude from the message.
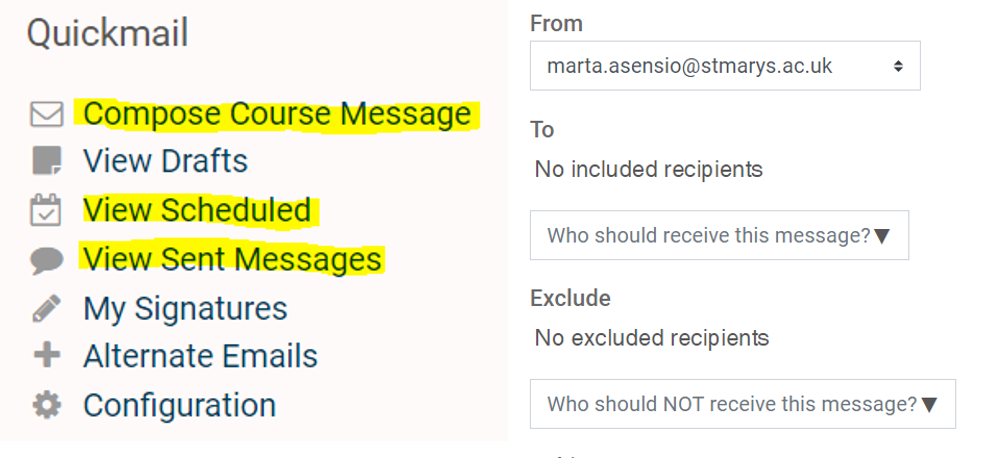
To send a Quickmail message:
- Access your Couse Dashboard
- Under the Quickmail menu, click "Compose Course Message"
- Fill in your "To" and "Exclude" fields if applicable (you can choose names or groups from the drop-down menu)
- Fill in your "Subject" and "Body" fields
- You may attach files if required
- If required, enable a "Send at" date/ time. This will schedule your message to be sent at a time of your choosing
- Click the readio button to choose whether or not to receive a send report
- Click on "Send Message" (or "Save Draft" if you want to come back to it later)