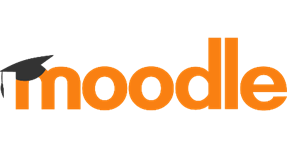 Moodle scheduler allows students to book tutorials or meetings with staff in pre-determined slots. Staff can record attendance, create notes, and even use the scheduler to assign a grade which can be spidered by the Moodle Gradebook.
Moodle scheduler allows students to book tutorials or meetings with staff in pre-determined slots. Staff can record attendance, create notes, and even use the scheduler to assign a grade which can be spidered by the Moodle Gradebook.
Group tutorials and meetings can also be booked. The scheduler can also be used to assign students to a specific meeting slot.
Moodle Schedulers can, like all Moodle activities, only be created by staff with editing rights on the specific module/programme page the activity is to be created in. Like all Moodle activities, they can only be accessed by those enrolled on a module.
Discover the use of Scheduler tool on Moodle by watching this video:
To add a scheduler to a module: Click on Create learning activity at the bottom of the page in the section you wish to add the Scheduler to, and select Scheduler from the Activities listed.
Title the scheduler, and use the Introduction space to explain what students should do, e.g. “Please book your tutorials for 21st October using this scheduler.”
The options allow you to choose how many slots a student can book (default: one) and whether groups will be used for booking (default: no).
You should use the Options to turn Notifications On – this will allow both you and the student to be notified when slots are either booked or cancelled.
Click Save and Display.
You now need to add slots to the module. Click Add Slots to begin this process. Choose repeated slots to add more than one slot.
1. Start date for making slots.
2. End date for making slots. Keeping it equal to start date will make slots for a single day. Over these dates, slots will be repeated based on the day of week and time.
3. You can choose which days of the week to create slots on. Take care to not disable all of the days in the date range you selected.
4. The hour range for making slots can be set here. The hour range can roll over 00:00.
5. Selecting "Divide into slots" will create multiple slots fitting within the range specified above. If not selected, a single slot with the given duration will be created at start of the hour range.
6. Set the duration for each slot.
7. You may set a break to appear after each slot, allowing you time to write notes or rest.
8. The "Force when overlap" setting will allow the slot creating procedure to continue even if there are some other slots on the way. This will also remove the old slots after the new ones are created.
9. Using "Maximum number of students per slot" you can specify how many students should be able to sign up for each slot. For one-on-one meetings, this would be 1 student.
10. Here, you can set the location where you will meet students.
11. If you have the correct permissions, you may be able to create slots for other lecturers on the module.
12. You may change these setting to limit availability of slots to students based on how far away the slots are. Options include "Now" (always available), "1-6 days before", and "1-6 weeks before."
13. You may control when a reminder will be sent by mail to the student. Options include "Now" (always available), "1-6 days before", and "1-6 weeks before."
Under the table of slots, there is a list of students who have yet to book meetings, making it easy to see who still needs to sign up.You can copy and paste the URL to the scheduler, so can include it in an email or Quickmail to students. This may be additionally useful if you wish to use a Scheduler for personal tutees who are not all on a specific module (to action this, it is suggested that the scheduler is hosted on a programme page all students have in common).
For any further support in setting up or configuring a Moodle Scheduler, please contact the TEL Team
How does this appear to students?
Students only see available slots – slots that are booked already are not shown. The student clicks a radio button next to the slot they wish to book, and then saves their choice. If the scheduler has been configured to send notifications immediately, these will be sent at this stage.