When to use Turnitin, and when to use Moodle Assignment
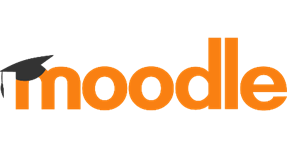
Use Turnitin IF: the assignment is text-based, and needs to be validated as the student’s own work, and/or checked for referencing.
Use Moodle Assignment IF ANY of the following:
- comprises multiple files of mixed type
- comprises multiple text-based files AND is to be marked anonymously
- uses Mahara
- is a graphic, video, audio or zip file
- will have multiple markers / markers allocated specific students
- is a group assignment with a single submission (e.g. one PowerPoint between 5)
- does not require submission but students receive grades/feedback (e.g. practical)
To add a Moodle Assignment to your module, go to Create Learning Activity and select Assignment.
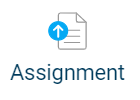
Title your Assignment (make it meaningful, e.g. TRY4010 Theoretical Poster, and if it is an Extenuating Circumstances inbox, label it appropriately (EC TRY4010 Theoretical Poster).
Use the description section to outline the requirements and reiterate the deadline. Keep this brief, following the outline below.
- Assignment Title: [name e.g. “Essay on Art History”]
- Description: [About the assignment e.g. “Write a 3,000 word essay on art history in Europe”]
- Deadline: [date, time]
- File type accepted: state accepted file types (e.g. MP3, JPG, PDF, Mahara)
- File size: 256MB max
If you have any problems submitting your work, please contact the Library Helpdesk at library@stmarys.ac.uk or call 020 8240 4097.
Set the deadline using the Due Date line.
Deadlines must be set during core TEL Team working hours - 9am-5pm Monday to Friday. This allows us to support students if they have any issues during the submission process, or for us to roll out our emergency submissions process in the event of Moodle functionality issues. If deadlines need to be set outside core hours for any reason, it is the responsibility of the academic to inform the TEL Team, so that we can notify the programme of any possible conflicts with external maintenance.
*** If there are any issues with Moodle, the TEL Team will always be able to verify the dates and times of these issues. Should students cite Turnitin outage as a reason for being unable to submit, please seek to confirm this with us. ***
Tick Display description on course page.
Set the Start Date using the Availability dropdown. If you have set the Due date, you do not need the Cut-off date.
Remind me to grade by: this affects the Marking section of academic dashboards. Use the date marking should be completed by.
Submission types: File submissions (default). Untick and tick Mahara portfolio if this is a Mahara Assignment. If students are submitting a link to a portfolio or YouTube video (prior to Panopto rollout in January – once this has taken place, video assignments will be created separately) then the online text setting will allow students to paste and submit a link.
Finally – it is not necessary for students to submit anything at all for them to receive grades using Moodle Assignment. This makes it suitable for grading physical work, presentations, etc.
Feedback types: Feedback comments, Annotate PDF (default). You can attach feedback files (Word documents, audio/video files if enabled)
Comment inline: not advised in this setup
Require students to click the submit button: Yes (Default – do not change unless able to explain draft/final setup to students)
Require that students accept the submission statement: Yes (Essential – do not change. Students must accept this to comply with university submissions policy.)
Attempts reopened: Never (Default: do not change).
Group submission settings: Students submit in groups: No (Default, but please change to allow students to submit in groups and be graded appropriately; please contact the TEL Team if you need assistance configuring this very useful option)
Notify graders about submission: No (Default, only enable if you want all lecturers to receive a notification for every submission!)
Notify graders about late submissions: No (Default, not applicable)
Default setting for “Notify students”: No (Do not change).
Turnitin Plagiarism plugin settings: Can be configured accordingly if an assignment is text-based. Do NOT use on graphic work (e.g. posters with few words, picture files). Do NOT use Turnitin for marking purposes in conjunction with Moodle Assignment.
Grading method: Simple direct grading, marking guide, or rubric. If rubric is selected, you'll be taken to a setup screen after saving to add in the rubric you want to use.
Grade category: only applicable if using in conjunction with Moodle Gradebook.
Grade to pass: only applicable if using in conjunction with Activity Completion / Course completion
Blind marking: Enables anonymous marking.
Use marking workflow: Highly customisable, allows for multiple markers and controls when feedback is released. For further information, contact the TEL Team.
Use marking allocation: allows multiple markers to be allocated specific students. Workflow must be enabled to use this.
Common module settings: Groups:
Allows configuration of inbox for separate groups (so students only see the inbox for their group) or visible groups (so students see all inboxes). Recommended: separate groups. Must be used in conjunction with Group settings in the module as a whole.
Restrict access: unlikely to be required.
Tags: do not change.
Competencies: do not change.